Wiellaa's Blog
Jumat, 01 April 2011
Senin, 21 Februari 2011
Rabu, 16 Februari 2011
Selasa, 15 Februari 2011
Belajar Membuat Logo 3D di Photoshop
Belajar membuat logo 3D di photoshop, tutorial ini saya pelajari dari Deviantart. Kali ini saya akan menerangkan sedikit cara cara membuat Symbol 3D Logo. kali ini saya akan menggunakan Symbol logo dari DigiArtBali.com ( @ ) untuk mencoba anda bisa menggunakan huruf huruf ( typhography ) .

Selanjtnya click kanan pada Layer Text ( T ) ( seperti Gambar ) kemudian click Rezterize Type ( untuk merubah mode Text ke Mode Gambar ) kemudian saya mengganti nama layer terebut dengan dengan nama LOgo . kemudian pilih Move tool ( tool paling atas pada sisi kiri photoshop ).
( tool paling atas pada sisi kiri photoshop ).

Kemudian dengan move tool kita rubah kemiringan gambar yang sudah dimiliki ( @ ) dengan menggeser kotak kecil pada tiap pojok gambar sambil menekan ( Alt pada key baoard ) , pastikan sebelumnya ( show transform control sudah dicentang ).



Kemudian pilih lagi layer Logo, sambil menekan ( Alt ) tekan tombol bawah ( tandapanah bawah pada keyboard ) untuk menduplikasi layer logo, tekan lah beberapa kali sampai layer ter copy beberapa kali dan kelihatan memiliki ketebelan kebawah. sehingga akan muncul Layer Logo Copy – Layer Logo copy 10.


Selanjutnya pilih layer logo copy, dan tekan Shift dan tahan sambil pilih Layer Logo copy 10. sehingga layer logo copy – layer logo copy 10 terpilih semua. kemudian klik kanan pada salah satu layer yang sudah di blok, dan pilih Merge Layer ( untuk menyatukan layer logo copy sampai layer logo copy 10 ). sehingga akhirnya jadi 2 layer ( logo & logo copy 10 ). kemudian pindahkan layer logo copy 10 supaya menjadi di bawah layer logo.
Selanjutnya pilih Burn Tool ( ) kemudian rubah ukuran brush menjadi 250 ( atur sesuai kebutuhan ) dan piling Range : highlights dan Exposure : 100%. kemudian lakukan Burning pada layer Logo Copy 10. gunakan imajinasi anda untuk memilih bagian gelap terangnya dan menentukan dari arah mana datangnya cahaya, sehingga kelihatan gelap terangnya. untuk membuat bagian terangnya lakukan burning sambil menekan ( Alt ) pada keyboard. lakukan juga burning pada layer logo, sesuai dengan imajinasi anda.
) kemudian rubah ukuran brush menjadi 250 ( atur sesuai kebutuhan ) dan piling Range : highlights dan Exposure : 100%. kemudian lakukan Burning pada layer Logo Copy 10. gunakan imajinasi anda untuk memilih bagian gelap terangnya dan menentukan dari arah mana datangnya cahaya, sehingga kelihatan gelap terangnya. untuk membuat bagian terangnya lakukan burning sambil menekan ( Alt ) pada keyboard. lakukan juga burning pada layer logo, sesuai dengan imajinasi anda.



Dengan tambahan sedikit imajinasi anda, anda bisa mengembangan teknik pencahayaan sesuai dengan yang anda ingin kan. sedikit sentuhan akhir, kita akan memberikan evek cahay berkilau, pilih Filter – Render – Lens Flare. letakkan kilauan cahaya sesuai dengan yang anda inginkan, pilih lens type 50-300mm atau anda bisa mencoba coba pilihan yang lain. lakukan teknik Lens Flare pada kedua layer.

Sehingga hasil akhirnya kira kira seperti dibawah.

Semoga tutorial ini berguna. Walaupun hasilnya tidak benar benar 3D tapi setidaknya Logo yang anda ciptakan bisa kelihatan lebih berdimensi. Dengan kreativitas yang anda miliki, trik trik dasar diatas akan dapat anda kembangkan menjadi lebih sempurna. Dengan sering sering latihan.. segala sesuatunya pasti bisa terjadi.
Before = After
Buka adobe photoshop. disini saya gunakan Adobe Photoshop cs3. pastikan computer anda sudah terinstall Adobe photoshop. buka halaman baru ( File -> New ) kemudian pilih ukuran gambar yang sesuai dengan yang anda inginkan. Pilih Text Tool ( T ) Kemudian mulai ketikkan huruf yang akan anda rubah menjadi Logo 3D. atur ukuran dan warna sesuai dengan yang anda inginkan. disini saya sudah memiliki gambar ( @ ) yang sebelumnya sudah saya buat di Corel X3.
Selanjtnya click kanan pada Layer Text ( T ) ( seperti Gambar ) kemudian click Rezterize Type ( untuk merubah mode Text ke Mode Gambar ) kemudian saya mengganti nama layer terebut dengan dengan nama LOgo . kemudian pilih Move tool

Kemudian dengan move tool kita rubah kemiringan gambar yang sudah dimiliki ( @ ) dengan menggeser kotak kecil pada tiap pojok gambar sambil menekan ( Alt pada key baoard ) , pastikan sebelumnya ( show transform control sudah dicentang ).



Kemudian pilih lagi layer Logo, sambil menekan ( Alt ) tekan tombol bawah ( tandapanah bawah pada keyboard ) untuk menduplikasi layer logo, tekan lah beberapa kali sampai layer ter copy beberapa kali dan kelihatan memiliki ketebelan kebawah. sehingga akan muncul Layer Logo Copy – Layer Logo copy 10.


Selanjutnya pilih layer logo copy, dan tekan Shift dan tahan sambil pilih Layer Logo copy 10. sehingga layer logo copy – layer logo copy 10 terpilih semua. kemudian klik kanan pada salah satu layer yang sudah di blok, dan pilih Merge Layer ( untuk menyatukan layer logo copy sampai layer logo copy 10 ). sehingga akhirnya jadi 2 layer ( logo & logo copy 10 ). kemudian pindahkan layer logo copy 10 supaya menjadi di bawah layer logo.
Selanjutnya pilih Burn Tool (



Dengan tambahan sedikit imajinasi anda, anda bisa mengembangan teknik pencahayaan sesuai dengan yang anda ingin kan. sedikit sentuhan akhir, kita akan memberikan evek cahay berkilau, pilih Filter – Render – Lens Flare. letakkan kilauan cahaya sesuai dengan yang anda inginkan, pilih lens type 50-300mm atau anda bisa mencoba coba pilihan yang lain. lakukan teknik Lens Flare pada kedua layer.

Sehingga hasil akhirnya kira kira seperti dibawah.

Semoga tutorial ini berguna. Walaupun hasilnya tidak benar benar 3D tapi setidaknya Logo yang anda ciptakan bisa kelihatan lebih berdimensi. Dengan kreativitas yang anda miliki, trik trik dasar diatas akan dapat anda kembangkan menjadi lebih sempurna. Dengan sering sering latihan.. segala sesuatunya pasti bisa terjadi.
Selasa, 01 Februari 2011
Membuat Pattern Pada Photoshop
Langkah membuat pattern dengan Photoshop
Langkah 1Bukalah sebuah gambar dengan Photoshop. Gambar bisa sesuka kita, namun karena akan dibuat pola, maka usahakan gambar tersebut berfokus di tengah-tengah, atau pinggir yang berlawanan.
Sebagai contoh kali ini, saya gunakan sebuah gambar logo windows dalam bentuk lingkaran.
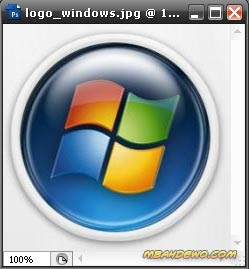
Langkah 2
Aturlah ukuran gambar agar sesuai untuk dijadikan pola. Karena saya ingin pola ini banyak dan kecil-kecil, maka ukuran gambar saya perkecil. Untuk mengubah ukuran gambar ini dengan cara memilih menu Image > Image Size. Lebih lanjut tentang pengubahan ukuran gambar bisa dibaca pada tutorial yang ini.

Langkah 3
Pilih menu Edit > Define Pattern.
Kemudian setelah muncul kotak untuk memberi nama, isikanlah nama pattern yang diinginkan.

Kemudian klik OK.
Langkah 4
Sekarang kita tes pattern tersebut.
Buatlah sebuah file baru, atau buka file gambar yang ingin diisi dengan pattern.
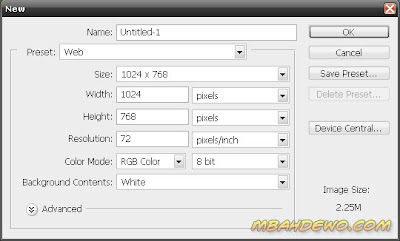
Langkah 5
Pilih menu Edit > Fill. Pada bagian Use, pilih Pattern. Kemudian pada sebelah bawahnya (Custom Pattern), pilihlah pattern yang sudah kita buat tadi (biasanya pattern yang baru kita buat muncul di urutan paling bawah sendiri).

Setelah itu, klik OK untuk menerapkan pattern.
 Or Just klik:
Or Just klik:http://mbahdewo.com/2009/01/membuat-pattern-dengan-photoshop/
Selamat mencoba dan berkreasi dengan pattern pada Photoshop.
Mempercepat Koneksi Mozilla FireFox
Buat yang pada pake mozilla dan koneksinya lemot,,,
Ni da tips biar koneksinya cepet dan ngebutttt !!!!!!!!!!! hehehe
1. pertama Buka Mozilla dlu prend.
2. Ketikan di addres bar "about:config" (tanpa tanda patik yow,,).
3. Scroll mouse anda kebawah dan cari "network.http.max-connections", double klik dan masukan nilai "64".
4. Cari "network.http.max-connections-per-server", double klik dan masukan nilai "21".
5. Cari 'network.http.max-persistent-connections-per-server", double klik dan masukan nilai "8".
6. Doube klik pada "network.http.pipelining " menjadi "true".
7. Cari "network.http.pipelining.maxrequests", double klik dan masukan nilai "100".
8. Double klik pada "network.http.proxy.pipelining" menjadi "true".
9. Langkah terakhir, klik kanan dimana saja pilih : New >> integrar >> lalu tulis "nglayout.initialpaint.delay" (tanpa tanda petik". Kemudian masukan nilai "0".
Close Mozilla kamu, kemudian buka lagi dan bandingkan kecepatan nya sebelum kamu melakukan setting tadi. Gimana hasilnya ?
Kalo masih sama ajah brarti kamu salah setting dan coba ulangin lg !!! kalo masih lemot jga,,.. wah koneksinya ptus mungkin. hehehe
Ni da tips biar koneksinya cepet dan ngebutttt !!!!!!!!!!! hehehe

1. pertama Buka Mozilla dlu prend.
2. Ketikan di addres bar "about:config" (tanpa tanda patik yow,,).
3. Scroll mouse anda kebawah dan cari "network.http.max-connections", double klik dan masukan nilai "64".
4. Cari "network.http.max-connections-per-server", double klik dan masukan nilai "21".
5. Cari 'network.http.max-persistent-connections-per-server", double klik dan masukan nilai "8".
6. Doube klik pada "network.http.pipelining " menjadi "true".
7. Cari "network.http.pipelining.maxrequests", double klik dan masukan nilai "100".
8. Double klik pada "network.http.proxy.pipelining" menjadi "true".
9. Langkah terakhir, klik kanan dimana saja pilih : New >> integrar >> lalu tulis "nglayout.initialpaint.delay" (tanpa tanda petik". Kemudian masukan nilai "0".
Close Mozilla kamu, kemudian buka lagi dan bandingkan kecepatan nya sebelum kamu melakukan setting tadi. Gimana hasilnya ?
Kalo masih sama ajah brarti kamu salah setting dan coba ulangin lg !!! kalo masih lemot jga,,.. wah koneksinya ptus mungkin. hehehe
Jumat, 10 Desember 2010
Langganan:
Komentar (Atom)




